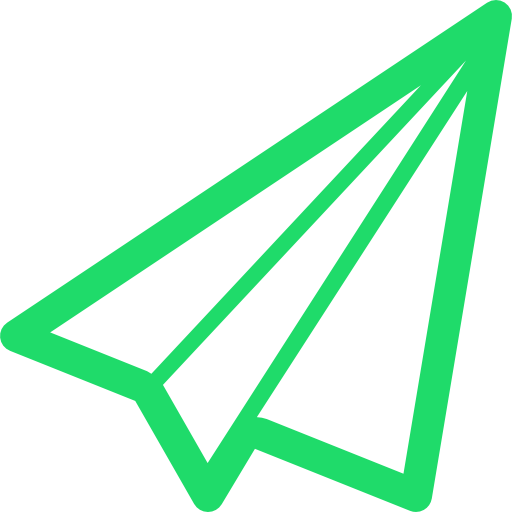Depois que os 1,24 bilhões de horas de testes públicos em 190 países, o Sistema operacional da Microsoft novo Windows 8 é lançado oficialmente. Então, agora é hora de atualizar para o sistema operacional Next Generation Windows 8. Para usar o Windows 8 você pode fazer instalação limpa do Windows 8 ou atualizar a partir do Windows XP, Windows Vista ou Windows 7 para o Windows 8.
Há duas maneiras de atualizar para o Windows 8 de partir do Windows XP, Windows Vista ou Windows 7:
1 - Eletrônica de download de software : Neste método, podemos atualizar para o Windows 8 sem usar DVD de instalação. Podemos Direct Download Instalação do Windows 8 no site da Microsoft.
2 - Instalação do Windows 8 DVD: Neste método o upgrade para o Windows 8 usando o Windows DVD de instalação 8.
Windows 8 Requisitos do sistema:
• 1 GHz ou mais rápido
• 1 GB de RAM (32 bits) ou 2 GB RAM (64-bit)
• 16 GB de espaço disponível no disco rígido (32 bits) ou 20 GB (64-bit)
• DirectX 9 com WDDM dispositivo gráfico 10 ou superior driver.
SO suportados e Itens Retainable:
• Windows 7: Mantém as configurações do Windows, arquivos pessoais e aplicativos.
• Windows Vista: Mantém as configurações do Windows e arquivos pessoais.
• Windows XP SP3: Mantém apenas arquivos pessoais.
Nota - Antes de atualizar para o Windows 8 Salve todos os dados importantes em um dispositivo de armazenamento externo.
Método 1 - Eletrônica de download de software
1 - Vá até o site da Microsoft e encontrar os detalhes para atualizar para o Windows 8 em preço especial de apenas R $ 39,99.
2 - Depois de clicar em Download Pro por US $ 39,99 um pop de Windows8-UpgradeAssistant aparecerá. Salvar e executar Windows8 UpgradeAssistant.exe.
3 - Agora Windows8-UpgradeAssistant irá executar uma verificação de compatibilidade para informá-lo sobre os itens compatíveis, e itens incompatíveis em seu computador para o Windows 8. Você pode conferir todos os detalhes, clicando em Ver detalhes de compatibilidade .
4 - Depois de verificar a compatibilidade do sistema, ele irá pedir para escolher os dados que deseja manter ou importar Se você estiver usando o Windows 7, então você pode escolher Configurações do Windows, arquivos pessoais e Apps.. Mas você também pode escolher nada para manter.
5 - Clique em Próxima e fazer seu pedido para o Windows Pro 8 de apenas R $ 39,99.
6 - Você também pode obter o Windows 8 DVD de instalação, pagando extra de R $ 14,99. Clique em Finalizar e fazer o pagamento através de cartão de crédito ou Paypal e preencha os detalhes necessários.
7 - Após concluir com sucesso o seu fim Você vai ter o recibo de faturamento e Tecla Windows 8 produto através de e-mail.
8 - Agora o Windows Upgrade Assistant 8 vai começar a baixar o Windows 8 para o seu computador. Vai levar algum tempo para baixar o arquivo de 2 GB, depende da velocidade da sua Internet.
9 - Uma vez que os arquivos foram baixados, você pode instalar o Windows 8 Imediatamente, selecionandoInstalar agora , ou você pode criar uma versão de mídia em DVD ou USB selecionando Install criando mídia .
10 - Agora ele vai informá-lo sobre as coisas que precisam de atenção antes de continuar a instalação. Primeiro Desinstalar itens incompatíveis para o Windows 8 e, em seguida, clique em Reiniciar para continuar a instalação.
11 - Agora você vai ter a última alteração para fazer quaisquer alterações nas configurações, se você está satisfeito com as configurações, basta clicar em Install e seu computador irá iniciar atualização para o sistema de próxima geração operacional Windows 8.
12 - Feito!
Método 2 - Windows 8 Instalação DVD
1 - Primeiro Insira o DVD do Windows 8 Instalação em DVR Drive ou leitor de Blu-ray e execute o arquivo setup.exe.
2 - Instalação do Windows 8 vai começar a preparar.
3 - Selecione Ir para Online para instalar as atualizações agora e clique em Próxima .
4 - Digite a chave do produto e clique em Seguinte .
5 - Leia e aceite as Terams licença e clique em Aceitar.
6 - Ambiente Select que você quer manter, durante o processo de atualização e clique em Próxima .
7 - Agora, a Microsoft irá verificar se seu sistema está pronto para a atualização ou não, e informá-lo se algum item é incompatível com o Windows 8.
8 - Desinstale os itens incompatíveis e depois clique em Instalar para iniciar a atualização.
9 - Agora processo de instalação irá iniciar, aguarde o processo de instalação para terminar. Durante processo de instalação do sistema será reiniciado várias vezes.
Nota - Por favor, não realizar quaisquer outras tarefas e esperar até que o Windows 8 de instalação é concluída.
10 - Agora começa processo de personalização, você pode personalizar seu computador da mesma maneira que fizemos durante instalação limpa do Windows 8 .
Isso mesmo! A atualização foi realizada, e seus arquivos, configurações e aplicativos foram migrados de acordo com suas configurações.
fonte: http://windows8tipstricks.com